
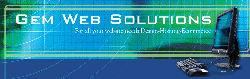

|
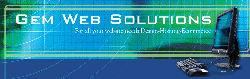 |
|||||||||||||||||||||||||||||||||||||||||||||||||||||||||||||||||||||||||||||||||||||||||||||||||
|
|
Installing CMS BuilderTo install the program, you will need your unique Product ID. This will be in the email you received when you ordered the program. You will also need:
1) UNZIP FILES. Unzip the software files on your local computer, preserving the directory structure. More information on Unzipping Files 2) FIND WEB ROOT. Using an FTP program, log into your server and locate your "Web Root". This is the top-level directory you can place web pages which will be displayed on your website. This is the same directory in which your website's homepage resides. It's often named /www/, /html/, /public_html/, /httpdocs/, /htdocs/ or something similar. More information on FTP 3) CREATE A DIRECTORY UNDER YOUR WEB ROOT. Create a new directory under your Web Root with your FTP program. We recommend you call the directory /cmsAdmin/ but any name you choose is fine. You will use this directory in place of [cmsAdmin] below. 4) UPLOAD FILES. Upload the folders and files from /cmsAdmin/ into the web directory that you created in step 3. Make sure that the files are transferred in the correct mode (either "ascii" or "binary"). (Most FTP program have a auto-detect setting for transferring files in the correct mode.) Mac Users:. If your FTP program has a setting for "Translate ISO characters" (e.g. Fetch), make sure it's disabled before you upload. More information on FTP upload modes (ascii or binary) 5) SET FILE PERMISSIONS. If you are using a Unix-based Server, you will now need to set file permissions on some of the files and directories you uploaded (for Windows users, appropriate permissions may already be set). Most FTP clients have the ability to change file permissions. Unix-based servers also include Linux, Solaris, BSD, etc. Set the following directories and files to be "writable" (chmod 777)
| ||||
| [web root]/[cmsAdmin]/data/schema/ | (set permissions on this folder) | ||||
| [web root]/[cmsAdmin]/data/schema/*.* | (all files in folder) | ||||
| [web root]/[cmsAdmin]/data/schemaPresets/ | (set permissions on this folder) | ||||
| [web root]/[cmsAdmin]/data/schemaPresets/*.* | (all files in folder) | ||||
| [web root]/[cmsAdmin]/uploads/ | (set permissions on this folder) | ||||
| [web root]/[cmsAdmin]/uploads/thumb/ | (set permissions on this folder) | ||||
| [web root]/[cmsAdmin]/uploads/thumb2/ | (set permissions on this folder) | ||||
| [web root]/[cmsAdmin]/uploads/thumb3/ | (set permissions on this folder) | ||||
| [web root]/[cmsAdmin]/uploads/thumb4/ | (set permissions on this folder) |
More information on CHMOD and Unix File Permissions
More information on Windows File Permissions
6) RUN THE PROGRAM. Finally, run the admin program /[cmsAdmin]/admin.php with your Web Browser. It will probably look something like this:
http://www.MYSITE.COM/cmsAdmin/admin.php
The program will take you through the final steps of the installation.
| Copyright © 1999-2008 gemwebsolutions.com, inc. | |